目次
RPAとは
RPAとは、人間が日常的に行っているルーチンワークや繰り返しタスクを自動化する技術です。
データの入力、情報の処理、決定の実行、ビジネスルールの適用など、事務処理や業務プロセスを自動化します。
これにより、人間が時間をかけて行う作業を高速かつ正確に実行することが可能になります。
Microsoft標準のRPAツールであるPower Automate
Power Automateとは、Microsoftが提供している業務効率化を目的としたツールであり、自動ワークフローを簡単に作成できます。Power Automateにはクラウドフロー(Power Automate)とデスクトップフロー(Power Automate Desktop)があります。
スクロールできます
| Power Automate | Power Automate Desktop | |
|---|---|---|
| ベース | クラウド | デスクトップ |
| 特徴 | Webサービスの自動連係ツール Windows上のアプリは動かせない | Windows上のアプリの自動化ツール Excel、Word、PowerPoint、エクスプローラー、ブラウザなど ※Webサービスは対象外 |
| 価格 | 1,630円~ | Windows10以降であれば無償 ※有償版あり |
Power Automateはクラウド上で動作し、PowerAutomateDesktopはデスクトップ上で動作します。 Power Automateはワークフローの作成等、Webサービスを皆で共有する際の自動化に向いている気がします。 またPower Automate Desktopは、一人で行っているPC上の操作を効率化するのに向いています。
Power Automate Desktopの起動方法
Windows10の方は、事前にPower Automate Desktopのインストールが必要です。 下の記事を参考にインストールを実施してください。
完全自動化研究所

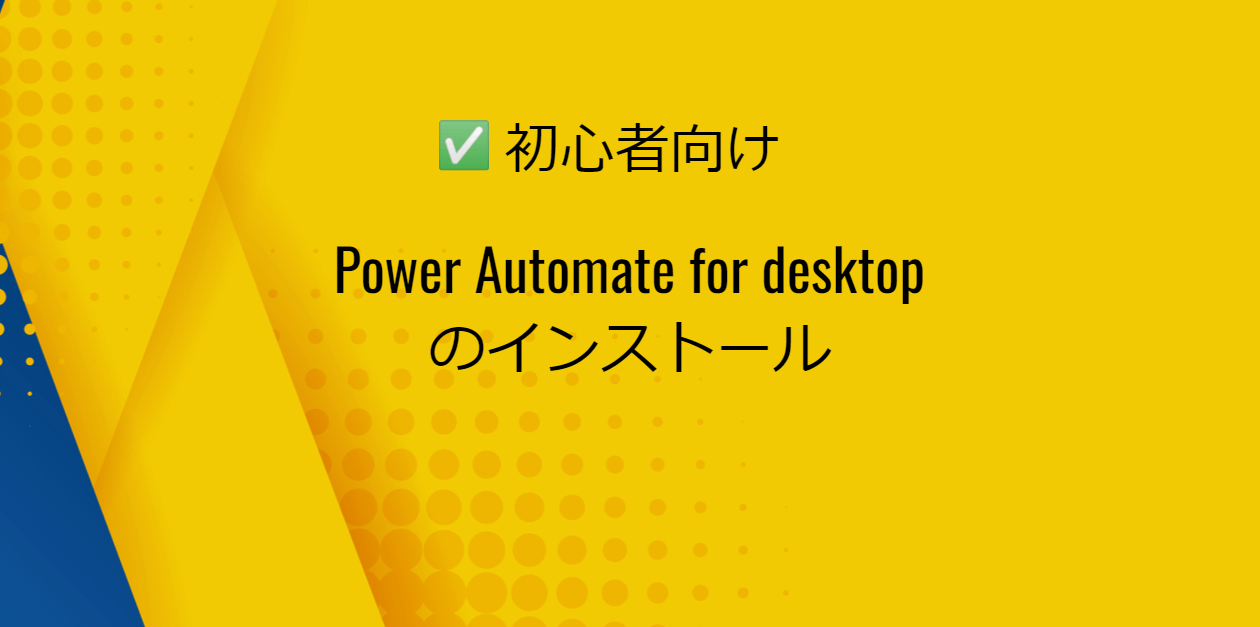
【初心者向け】Power Automate desktopのインストール
無償で使用することができるMicrosoftのデスクトップ型RPAツール「Power Automate for desktop」をインストールする方法をわかりやすく解説します。
Power Automate Desktopは「すべてのアプリ」から起動可能ですが、私の環境ではWindowsのスタートメニューから表示される「すべてのアプリ」には表示されませんでした。そのため、タスクバーの検索ボックスに「Power Automate」と入力して起動しています。

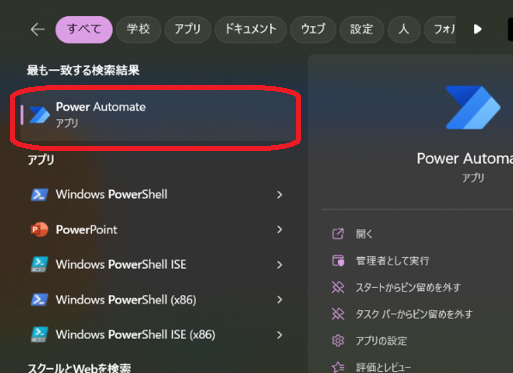
何か設定があるのかもしれませんが、起動できれば問題なしです。
メールアドレスによるサインイン
初回起動時にはサインインを要求されます。 microsoftアカウントでサインインしましょう。
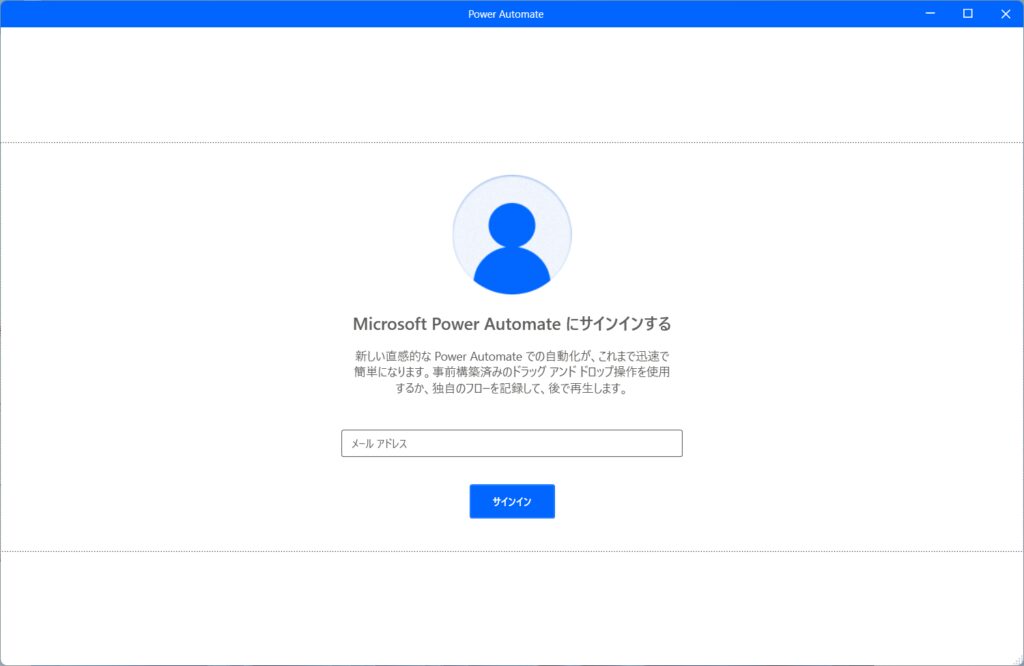
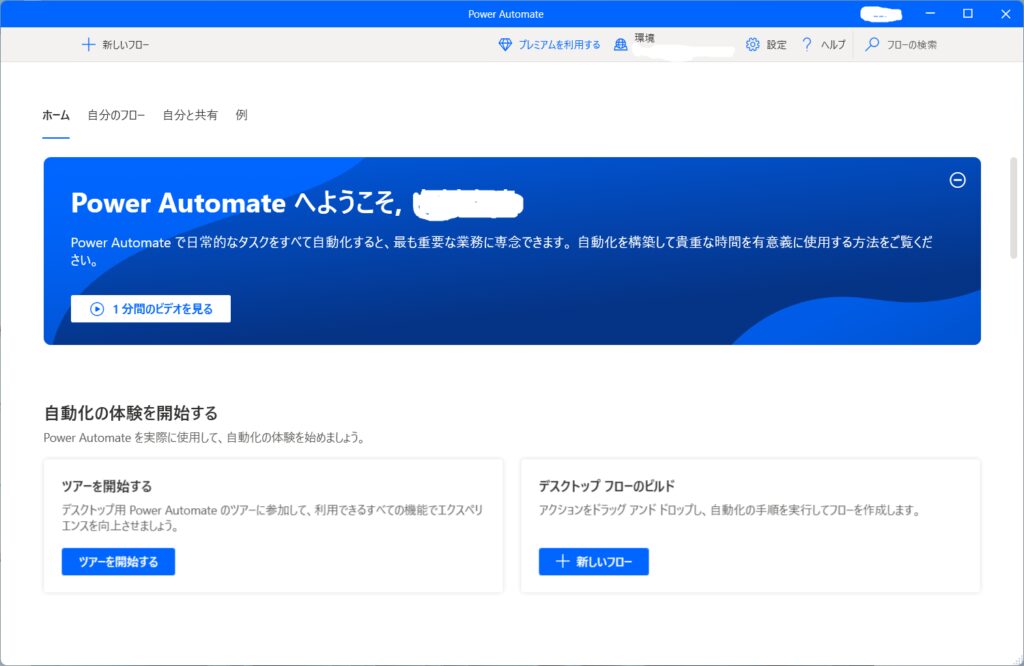
サインイン後に表示される画面には、サンプルやチュートリアルがあるのでここから勉強しても良いと思います。
新しいフローの作成
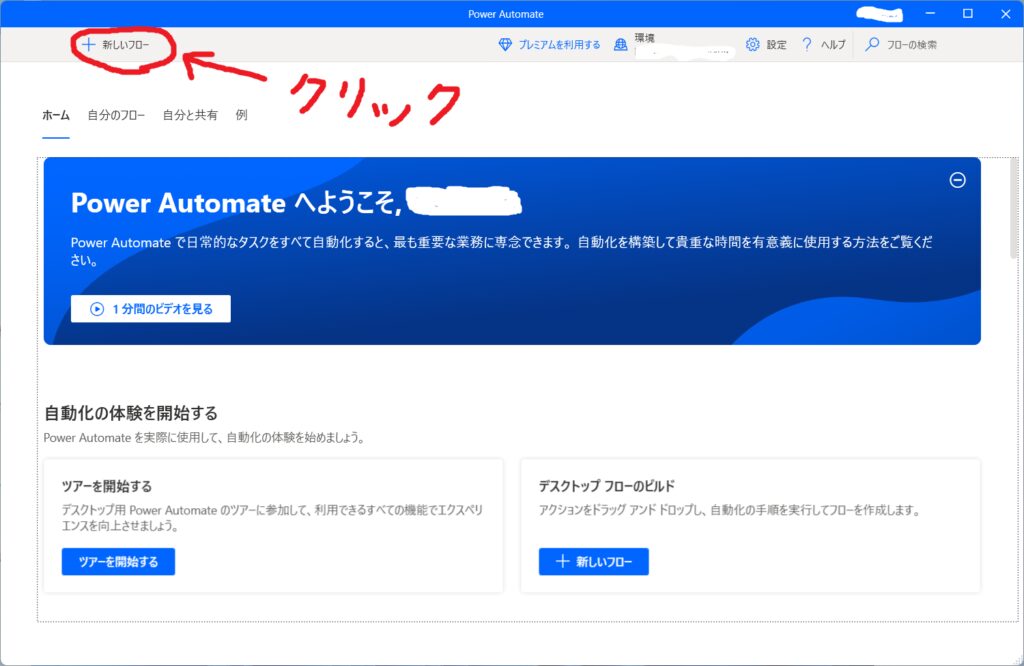
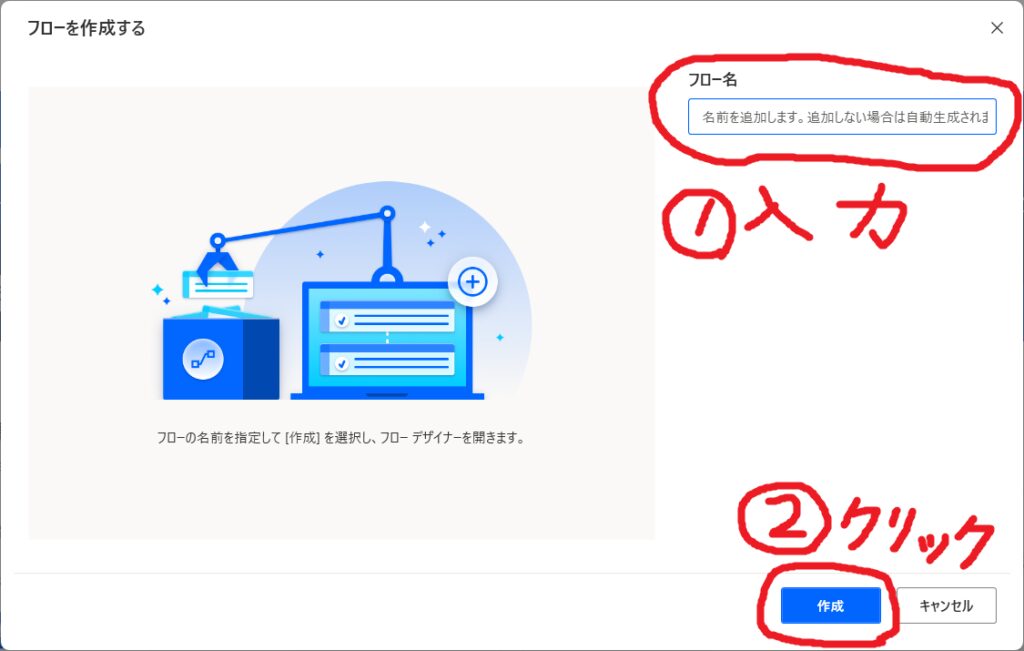
左上の[+新しいフロー]ボタンをクリックします。 フローを作成するダイアログが開くので、フロー名を入力して[作成]ボタンをクリックします。
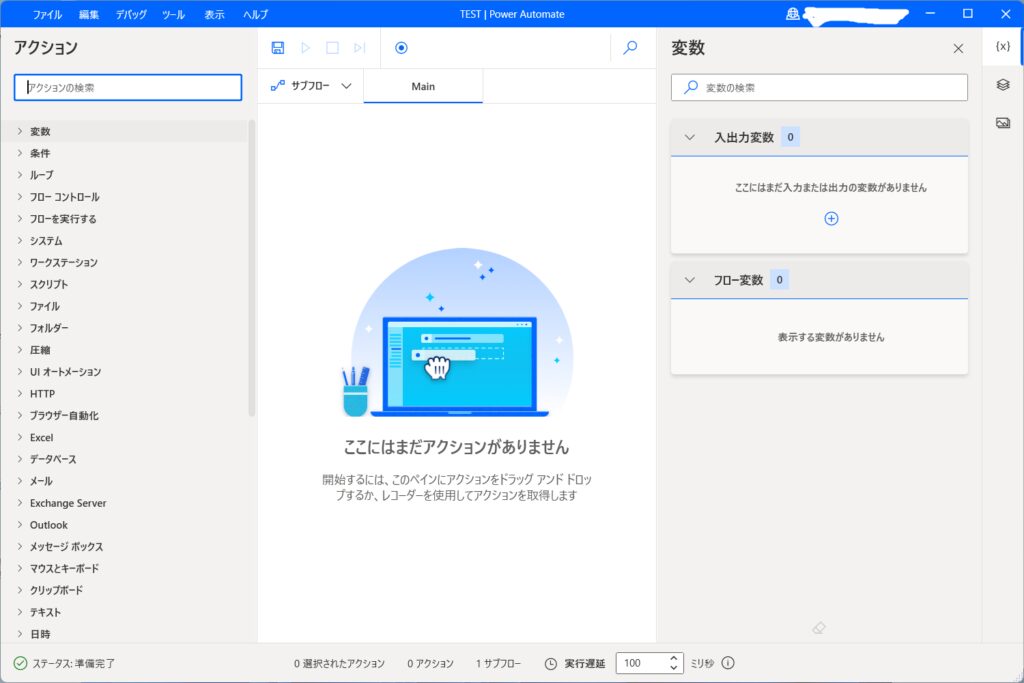
新しいフローを作成する箱が完成しました。 左側に様々なアクションがあります。このアクションを組み合わせることにより一つのフローが完成します。
レコーダー機能によるフローの作成
Power Automate Desktopには操作記録のように、一度行った操作からフローを作成することができます。 この機能を利用すると、手動でフローを作成するより短時間で、かつ正確なフローが作成できます。 レコーダー機能を利用するのは簡単で、先ほどの画面上部、タイトルの下にあるレコーディングのボタンをクリックし、レコーダーダイアログより[記録]を開始します。
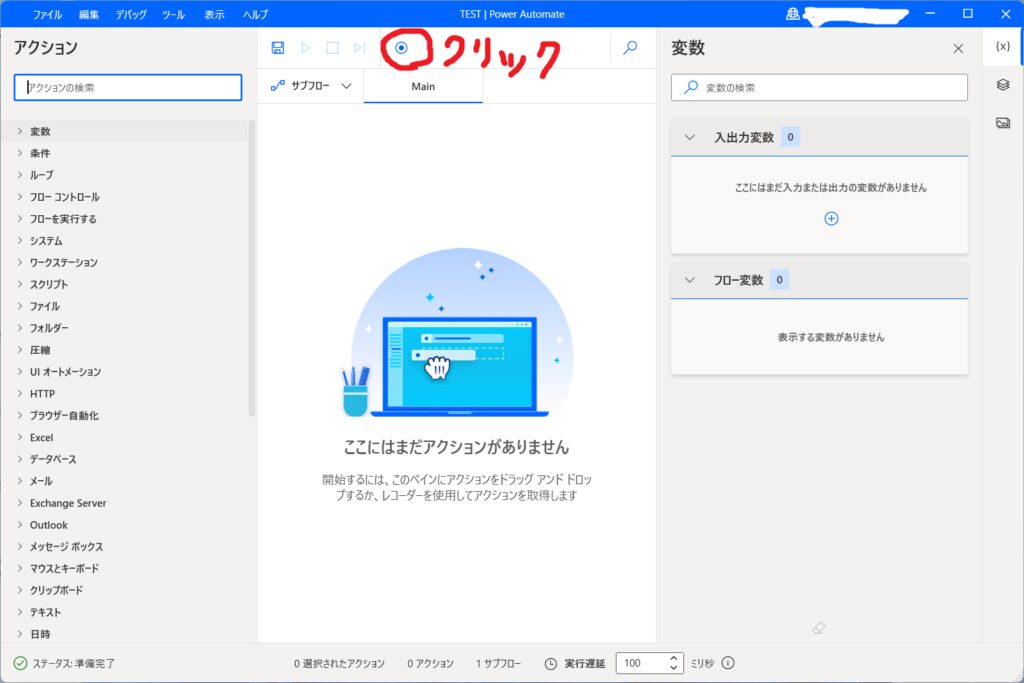
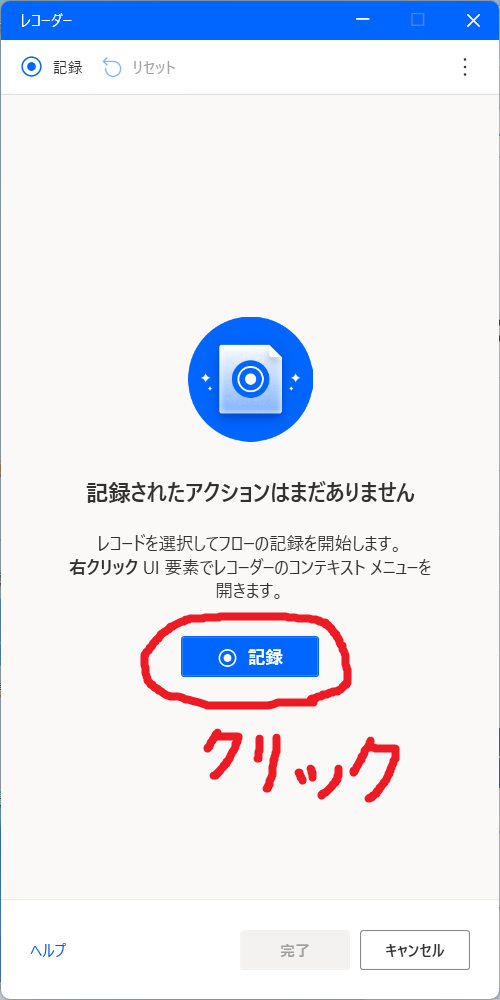
仮に毎日勤怠システムにログインして出勤ボタンを押下している場合、[記録]ボタン押下後に勤怠管理システムを開き、ログインの後、出勤ボタンにて打刻します。その後[完了]ボタンをクリックするとフローが作成されます。 作成したフローを利用し、毎日朝来たら実行してトイレに行くだけで、トイレから戻ってきたら打刻が完了しているという自動化処理ができました。
