前回、パソコンはWindows、officeはMicrosoft365のライセンスを取得して導入しましょうという記事を書きました。
SEあがりの学校事務


元SEの学校事務職員がおススメ!!!パソコンの選び方!!!
元SEの視点から、事務職が使うPCについて解説します。 パソコンの買い替えどきなんだけど何を買うべきか迷っているという方は必見です。
今回はMicrosoft365に付いてくるOneDriveを利用してファイル管理を行う方法をご紹介いたします。 OneDriveは非常に便利ですが、OneDriveを記憶域として利用している場合、ディスク使用率が100%になるという不具合が生じる恐れがあるようです。このディスク100%問題、HDD搭載のパソコンでさんざん悩まされました。ただ筆者の経験上、windows11で記憶領域がSSDのパソコンでは不具合が発生した経験はありません。上記パソコンの選び方をご参照いただき、OneDriveを有効活用していきましょう。
目次
OneDriveとは
Microsoftアカウントさえあれば無料で利用できるクラウド上のストレージのことです。 パソコンにMicrosoftアカウントでログオンすると、自動的にOneDriveと接続され、エクスプローラー上でOneDriveのフォルダが表示されます。
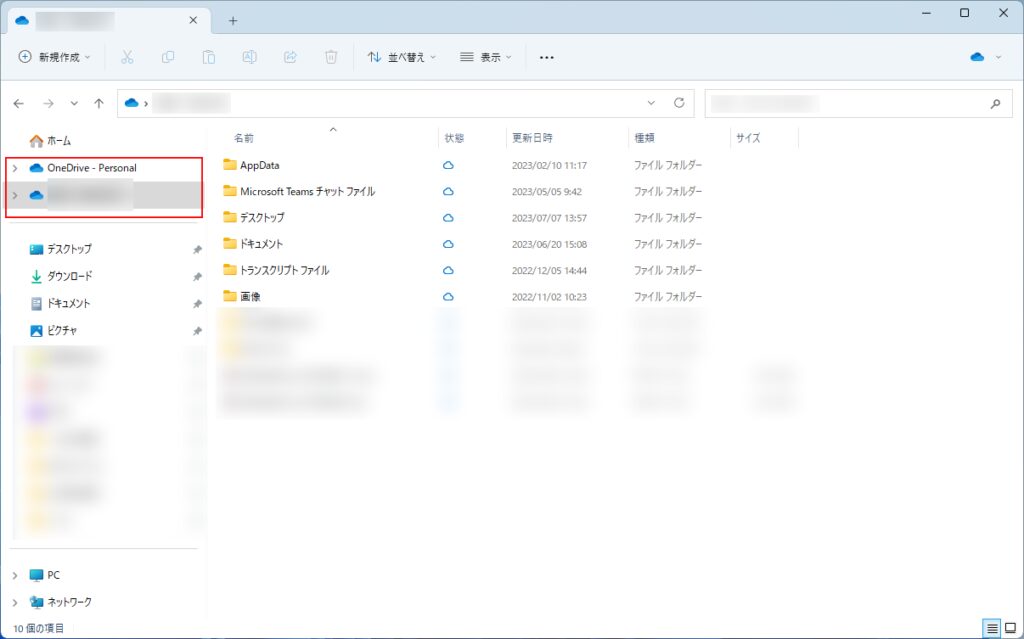
複数のMicrosoftアカウントを取得し、OneDriveも複数利用していると左図のように2つ表示させることも可能です。
OneDriveは通常のファイルと同様にエクスプローラー上に表示されるので、クラウド上のストレージということを意識せずに使えます。
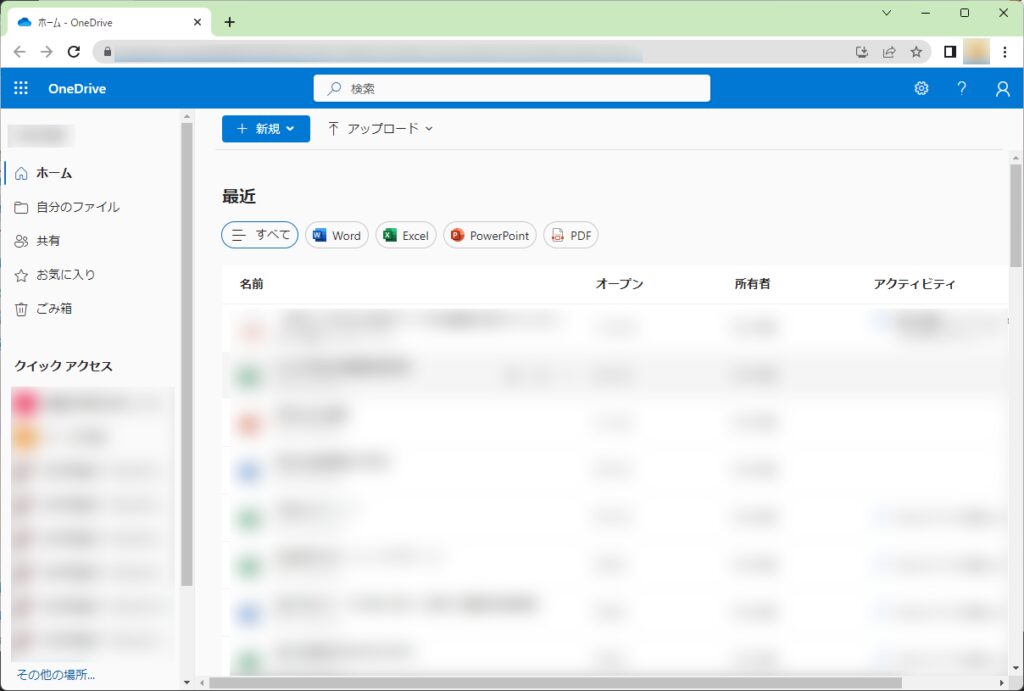
同じフォルダの中身をブラウザ上で見たイメージです。エクスプローラーで見れるのでブラウザで見ることはほとんどないと思いますが、Microsoftアカウントでパソコンにログインできない場合や、Windows以外のパソコンからファイルを見る場合には利用します。
OneDriveへのログインは下記URLより行えます。 https://onedrive.live.com/about/ja-jp/signin/
OneDriveを利用するメリット & デメリット
| メリット | デメリット |
|---|---|
| スマホやタブレット等でアクセス可能 複数端末からアクセス可能 自動でバージョン管理される PC上のファイルのバックアップが行える | 無料で利用できるのは5GBまで 設定ミス等による情報漏洩のリスクがある |
OneDriveはクラウド上にデータがあるため、どの端末からでもアクセスが可能です。会社で作成した資料を家で確認するなんていうことも可能ですし、携帯で撮った子供の写真を仕事の休憩時間に眺めるなんてこともできます。ただし同期がされる前にパソコンの電源を落としたり、ネット回線から切断すると他の端末から見れません。同期が完了しているかどうかはエクスプローラーに表示されるアイコンで分かります。
あわせて読みたい
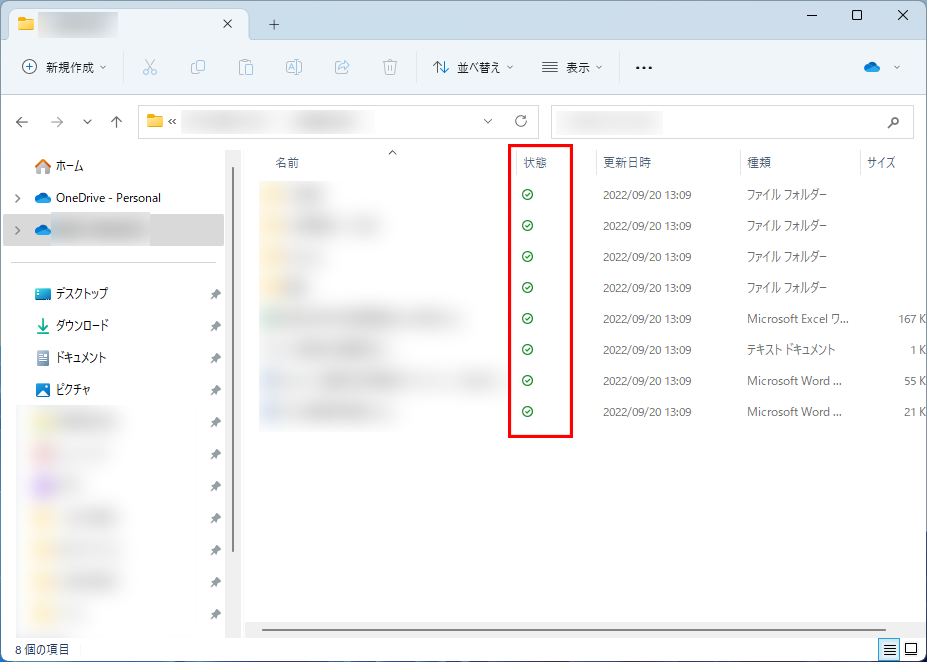
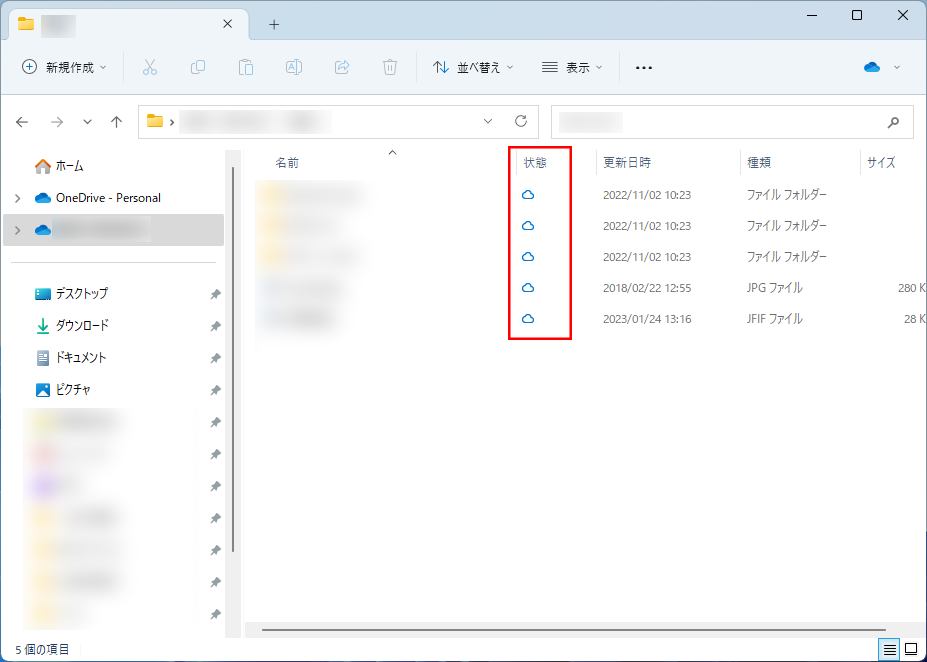
上の図のように丸い緑のアイコン、または雲のアイコンが表示されていれば同期が完了しているため、他の端末でも利用できます。
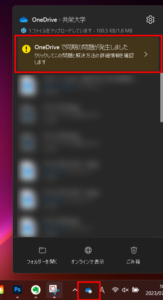
同期エラーが発生している場合、タスクバー上の雲のアイコンをクリックすると「OneDriveで同期の問題が発生しました」と表示されます。 クリックして同期の問題を解消の上、同期が完了するまでお待ちください。
同期が完了しているか確認する以外は、OneDriveのフォルダに普通にファイルを保存したり上書いたり、消したりする操作方法は今までのやり方と変わりません。
間違えて保存したデータも元通り
OneDriveにはバージョン管理の機能があります。間違って必要なファイルに上書きしてしまった場合等、元に戻したくなった時は1度や2度ならずあるはずです。泣きそうな思い出ネットを検索してもシステムの復元のやり方ばかりヒットして、復元ポイントを作成していなかったらお手上げのような気持ちになります。 ただ安心してください、OneDrive上に保存していたデータは簡単な操作で前のバージョンに復元できます。 しかも操作はとても簡単、これを知っていれば安心です。
STEP
間違って上書きしてしまったファイルをエクスプローラで表示
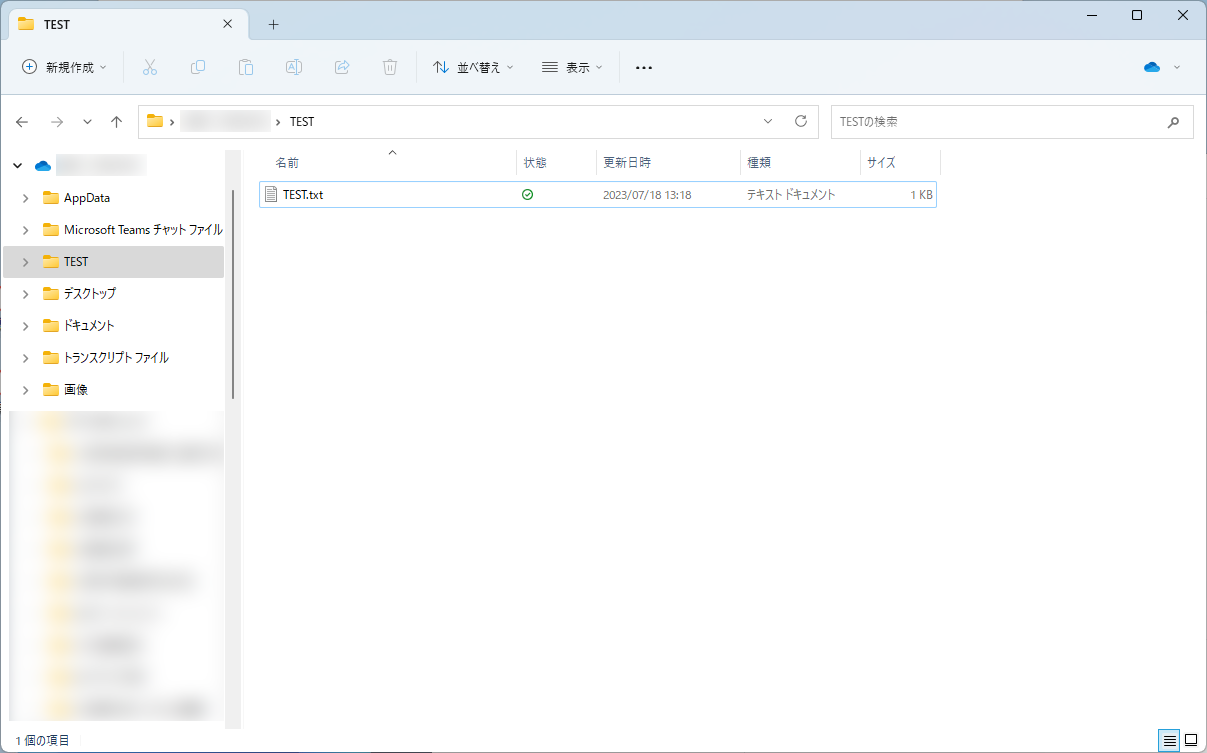
STEP
ファイルを右クリックしてOneDrive → バージョン履歴を選択
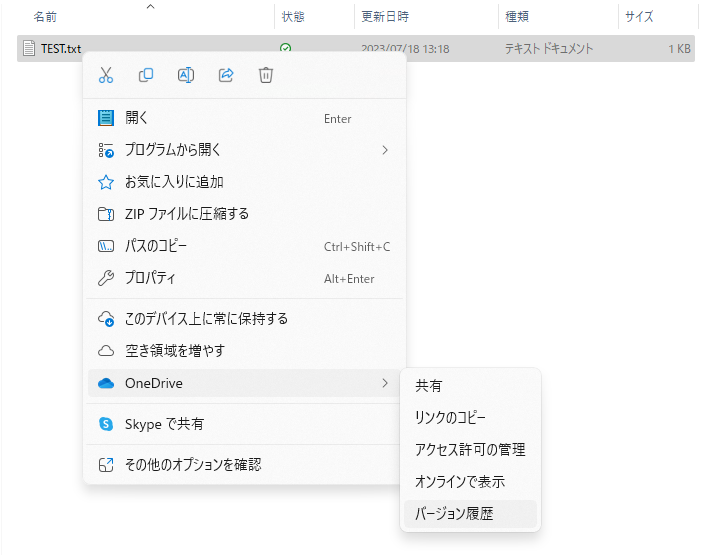
STEP
戻したいバージョンを開く
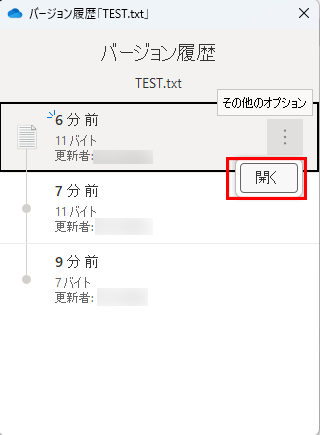
戻したいバージョンを開いた後、そのバージョンで上書きするか、別名を付けて保存しましょう。
バージョン履歴の機能は本当に便利なものですが、OneDrive上にファイルを保存していないと利用できません。通常利用するフォルダをOneDriveに設定して作業を行いましょう。
PC上のファイルのバックアップ
この機能を利用すると、デスクトップ、ドキュメント、写真に作成したファイルが自動でOneDrive上に同期されます。パソコンが突然起動しなくなった等、トラブルがあってもOneDrive上から復旧できます。利用するには下図の手順で設定が有効になっているか確認してください。有効にすると自動でバックアップされます。
STEP
OneDriveのダイアログボックスを表示
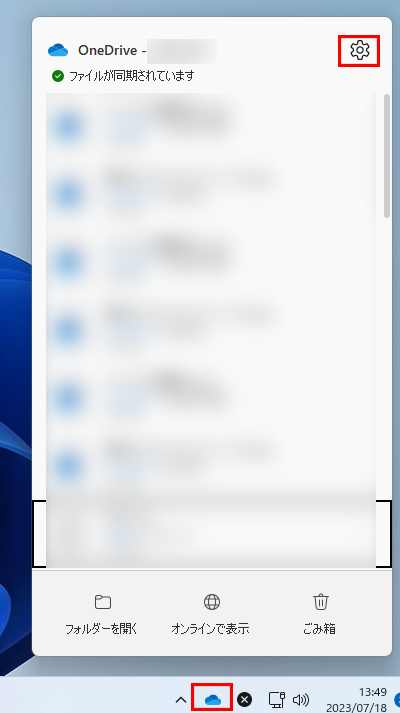
タスクバーのOneDriveアイコン(青雲のマーク)をクリックするとOneDriveのダイアログボックスが表示されます。
ダイアログボックスの右上の歯車マークをクリックしてください。
STEP
OneDriveの設定を表示
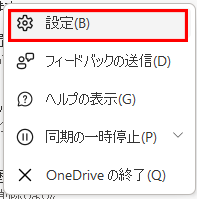
設定をクリックします。
STEP
バックアップを管理を表示する
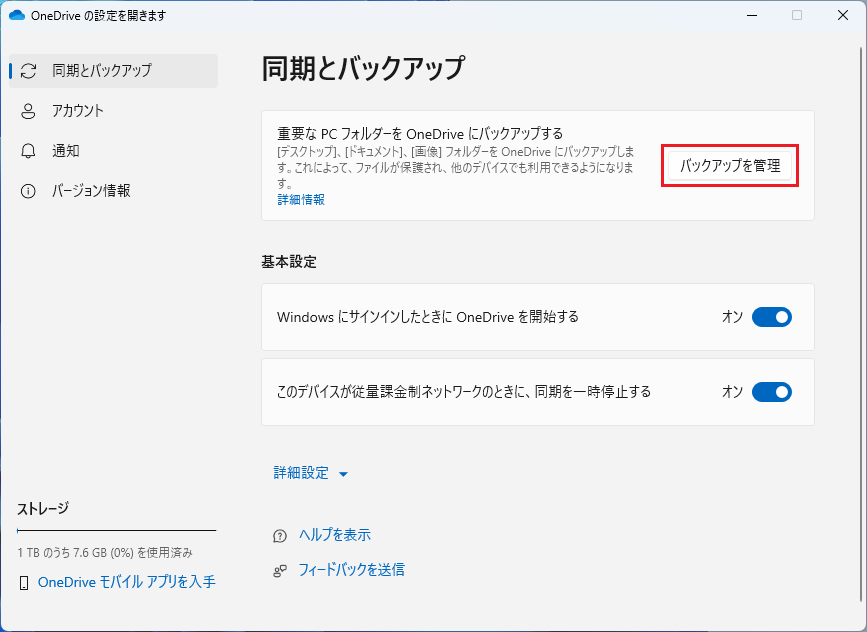
バックアップを管理ボタンをクリックします。
STEP
バックアップしたいフォルダを選択する
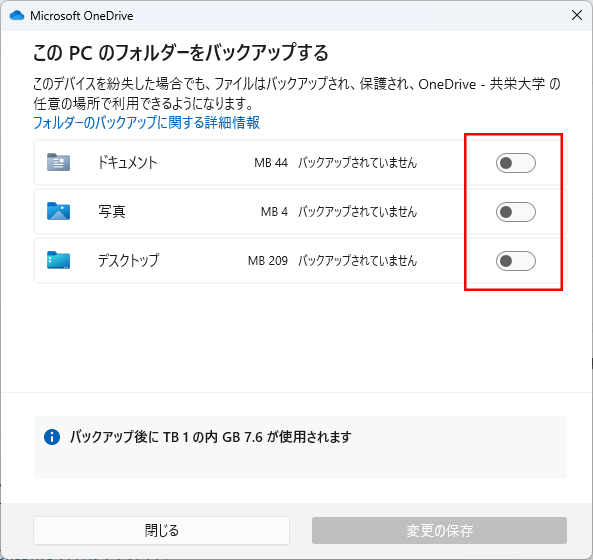
ドキュメント、写真、デスクトップからバックアップを行いたいフォルダを選択し、チェックを入れます。
バージョン履歴、バックアップともにデータ容量を使いますが、安心安全のために設定しておくことをお勧めします。教育機関向けの無料のA1であれば1TBまで利用可能ですが、通常の無料版は5GBまでです。有料版になると1TBまで利用できます。OneDrive単体(月額630円~)でも利用できますが、Microsoft365(月額750円~)の利用を強くお勧めします。詳細は下記リンクをご参考ください。
SEあがりの学校事務


元SEの学校事務職員がおススメ!!!パソコンの選び方!!!
元SEの視点から、事務職が使うPCについて解説します。 パソコンの買い替えどきなんだけど何を買うべきか迷っているという方は必見です。
まとめ
仕事でもプライベートでも使えるOneDriveにデータを保存しておくとメリットがいっぱい
- いつでもどこでもどの端末からでもファイルにアクセスできる
- 間違って上書きしてしまったデータも復元できる
- パソコンのトラブル時にバックアップからデータを復元できる
